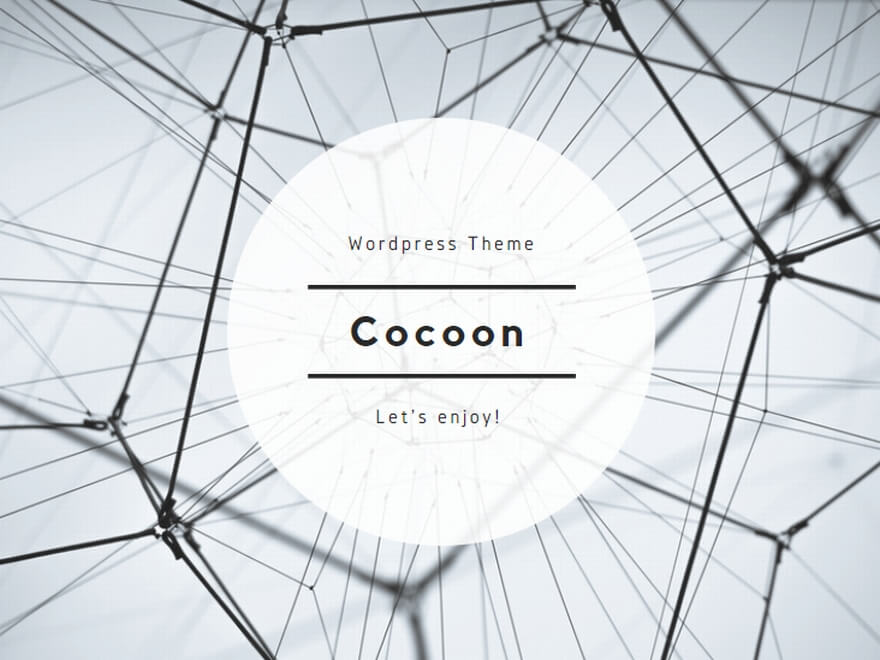パソコン
> 【PR】無料で30日間お試しできるWi-Fi『THE WIFI』
Macでは、画面を表示するモニターを2つに増やす「デュアルディスプレイ」環境を導入することもできます
この記事ではMacにおけるデュアルディスプレイ導入のメリットやデメリット、接続や設定などについて解説します。
Macは標準でデュアルディスプレイに対応している
デュアルディスプレイとは、パソコンの画面を2つのモニターに出力することです。
Appleが販売しているiMacやMacBook、Mac miniなどのパソコン製品は、いずれも標準でデュアルディスプレイに対応しています。
つまりモニターを2つ用意するだけで、すぐに環境を構築できますよ。
予め画面が1つあるノートパソコンのMacBookやデスクトップ向けのiMacなら、1つ外付けのモニターを用意すればもれなくデュアルディスプレイ環境を構築可能です。
Macでデュアルディスプレイを使うメリット
Macでは、デュアルディスプレイを様々な方法で活用できます。
用途と合わせて、デュアルディスプレイが具体的にどう役立つかを解説するので、導入の参考にしてください。
ブラウザと文書作成ソフトをそれぞれ大きく表示するなどし、作業効率を上げられる
デュアルディスプレイ環境なら、作業スペースと情報収集のスペースを1画面ずつ大きな表示にできます。
例えば、Safariなどのブラウザで調べ物をしながらOfficeで文書を作成するといったことを容易に行なえます。
もちろん1画面だけでも同じことは行なえますが、それぞれの表示スペースが狭いので情報の確認や編集がしづらく、作業効率は2画面時よりも落ちてしまいます。
他にも動画編集ソフトで編集画面と映像プレビュー画面をそれぞれ大きく表示するなど、あらゆる場面で作業効率が上がることは見逃せません。
MacBookはクラムシェルモードでデスクトップPC風に使うことも可能
MacBookはノートPCですが、大きなモニターとキーボード、マウスを接続して本体の画面を閉じれば、クラムシェルモードとして使えます。
クラムシェルモードを導入すれば、家では大画面、外では本体側の画面を使っていつでも同じ作業環境を維持できます。
もちろん、本体側の画面も使って普通に2画面で作業をすることも可能です。
Macでデュアルディスプレイを使うデメリット・注意点
Macでデュアルディスプレイ環境を構築するデメリットは、モニター追加の費用がかかることと設置スペースが必要となることです。
モニターは1台1万円以上するものが多く、大きいので配置にあたっては机にある程度大きなスペースがなければいけません。
とくにiMacの場合本体自体が大きいので、デュアルディスプレイ環境にすると設置スペースはかなり広くなってしまうことにご注意ください。
デュアルディスプレイをMacで設定する方法
Macでデュアルディスプレイ環境を導入する手順を解説します。
①Macの映像出力に使うケーブルと、対応するディスプレイモニターを用意する
まずは手持ちのMacにおける、映像出力に対応する端子の種類を確認しましょう。
例えば2020年現在販売されているiMacやMacBookなら、映像出力端子はThunderbolt3です。
映像出力に対応するケーブルと、該当するケーブルで映像を入力できるディスプレイモニターを購入してください。
なお市販されているThunderbolt3用の変換アダプターを利用すれば、Thunderbolt3のポートをHDMIやDVIなどに変換し、対応するモニターと接続することも可能です。
②Macに2台目のモニターを接続して、電源を入れる
設置スペースにおけるサイズのモニターを購入してケーブルで接続し、電源コードをコンセントに差し込んでからMacとモニターの電源を入れましょう。
以上の手順で、Macのデュアルディスプレイ環境の構築は完了です。
Macのデュアルディスプレイ活用で知っておきたい設定
Macのデュアルディスプレイ環境は、様々な機能でより便利に利用できます。
知っておきたい設定方法をいくつか解説するので、覚えておきましょう。
解像度は任意の設定に変更可能
画面解像度は、「システム環境設定」で変更できます。
基本的には希望のモニターの設定項目で解像度を「ディスプレイに最適」に設定しておけば、きれいな画面表示を行ってくれます。
任意の解像度に変更したい場合は、「変更」にチェックを入れて調整を行ってください。
メイン画面やモニターの位置は内蔵ディスプレイ設定の「配置」で変更できる
Macのディスプレイ設定は、「システム環境設定」アプリケーションから行えます。
メインのモニターの選択は「配置」タブを押して、モニターのアイコン上にある細長い「メニューバー」をメインにしたいモニター側に移動させれば行えます。
そしてモニターの位置関係(上下、左右など)も、配置タブから調整可能です。
例えばメイン画面の左にサブ画面を置いて使う場合は、メインディスプレイ部分にメニューバーを置いて2画面目は左にドラッグさせましょう。
2つの画面を同じ表示にする場合は「ディスプレイをミラーリング」を選択する
複数人で作業環境を確認するなどの場面で2つの画面を同じ表示にしたい場合は、システム環境設定の「配置」にある「ディスプレイをミラーリング」にチェックを入れましょう。
なおチェックを外せば、また2画面で使えるようになります。
まとめ
Macは、モニターを追加してデュアルディスプレイとして使うこともできます。
デュアルディスプレイ環境なら、大きな画面に複数のアプリケーションを表示するなどして作業効率を上げることが可能です。
今回の解説を参考に接続や設定を行い、デュアルディスプレイを活用してみてください
- ■録音データをアップロードするだけでAIが自動で文字起こし。
- ■社内会議や商談の音声を書き起こし。議事録や報告書の作成が一気にスムーズになります。
- ■長時間になりがちなインタビューや講演会の音声も書き起こし。まとめる時間を大幅に短縮。
- ■カスタマーサポートの文字起こし。顧客対応の品質向上やクレーム対応の管理に活かせます。
お手元に音声データをご用意ください。今なら『60分相当の文字起こしが無料で試せます』