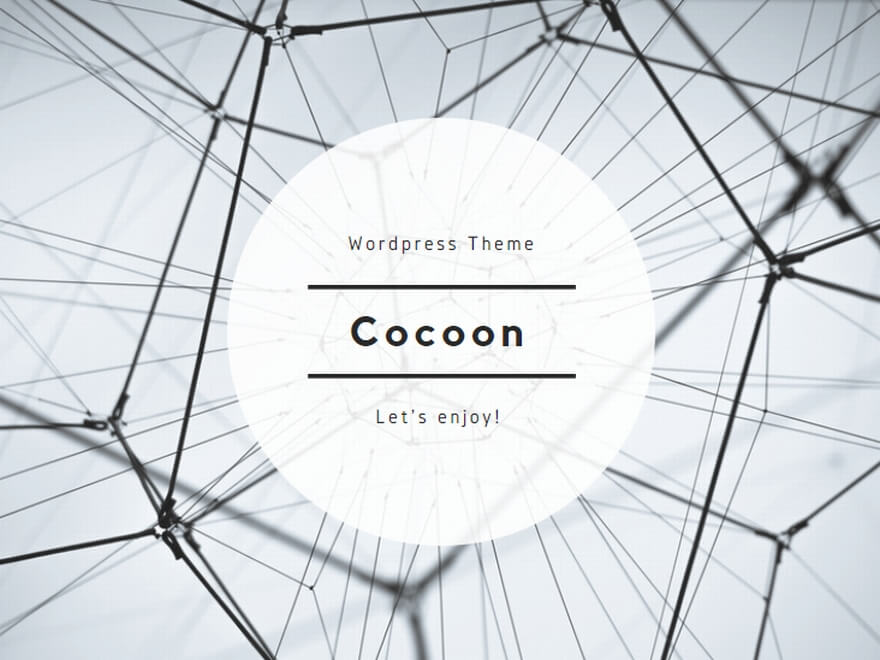パソコン
> 【PR】無料で30日間お試しできるWi-Fi『THE WIFI』
パソコンのリカバリーとは何かわからず、疑問を抱えていないでしょうか。
リカバリーは一言でまとめると、データの初期化を行うという意味です。
この記事ではパソコンのリカバリー方法や注意点について解説します。
リカバリーはデータの初期化のこと
パソコンにおけるリカバリーとは、データを初期化して買った時の状態(工場出荷状態)まで戻すことです。
リカバリーをすると保存されていたデータやアプリケーション、設定といったものはすべて失われます。
誤ってリカバリーすると、必要なデータもすべて消えてしまうことになるので、リカバリーは必要なときにのみ行うようにしましょう。
パソコンのリカバリーをするメリット
リカバリーをするとデータが全て消えてしまいますが、使うタイミングによっては大きなメリットとなります。
例えば悪質なウイルスなどに感染して手に負えなくなってしまった時は、リカバリーすればウイルスも消えるので、パソコンを再び安全に使えるようになります。
長い間パソコンを使っているうちに勝手にフリーズする、動作が遅いなど挙動が不安定になった場合も、リカバリーをすれば購入当初の状態に戻せる可能性があります。
ただしパーツの故障などが原因だと戻らない場合があるので、ご注意ください。
また不要になったパソコンを売るときも、リカバリーをして内部のデータを消去することで、外部へのデータ流出、不正利用などのトラブルを回避できます。
リカバリーが必要だと感じた時は、この記事の後半で解説する手順を元にリカバリーを行ってみてください。
パソコンをリカバリーする際の注意点
パソコンをリカバリーする際は、ここから解説する注意点を踏まえて行いましょう。
時間に余裕を持って作業を行う
リカバリーには時間がかかるので、すぐに出かけたり用事を済ませたりしなければいけないタイミングで行うのはおすすめできません。
休みの日など、時間に余裕のあるタイミングで作業を始めましょう。
リカバリー前にできる対処法を駆使してトラブルを解決を試みる
リカバリーするとすべてのデータが消えるので、必要なアプリケーションなどはまたインストールし直さなければいけません。
リカバリーを始める前に、リカバリーをしようと思った原因となっているトラブルを解決できる可能性がある対処法があるならできるだけ試してみましょう。
例えばパソコンの動作が重いなら、メモリの増設や交換、不要なソフトのアンインストールなどで解決できる可能性があります。
ウイルスに感染している場合は、セキュリティ対策ソフトを使ってウイルスを除去できる可能性もあります。
必要なデータは事前にバックアップする
リカバリーを行うとパソコン内に保存されているデータが全て消えてしまうので、必要なデータが残っている場合はバックアップを取りましょう。
写真などのデータを個別に移す場合は、外付けのHDDやUSBメモリなどをパソコンに接続してデータを移しましょう。
文書などをまとめてバックアップしたい場合は、Windowsなら設定アプリの「更新とセキュリティ」内にある「バックアップ」で外付けHDDなどを指定すればOKです。
Macでデータをまとめてバックアップする場合は、外付けHDDを用意して「Time Machine」機能を適用したり、iCloudにデータを保存するようにしたりしましょう。
パソコンをリカバリーする方法は?WindowsとMacの手順を解説
パソコンのリカバリー方法は、WindowsやMacで手順が異なります。
それぞれのリカバリー方法を解説するので、使っているパソコンのOSに合った手順でリカバリーを行ってください。
Windows10のリカバリー方法
Windows10でリカバリーを行う際は、まず設定アプリケーションを開きましょう。
設定一覧から「更新とセキュリティ」を選択します。
項目の一覧から「回復」を選び、「このPCを初期状態に戻す」の項目説明下にある「開始する」をクリックすれば、リカバリーが開始されます。
「個人データを保持する」を選ぶと写真などの個人用データが消えず、アプリケーションや設定だけが初期化されます。
完全なリカバリーを行う場合は、「すべて削除する」を選択しましょう。
データをよりしっかり削除する場合は「ファイルを削除してドライブのクリーニングを実行する」を、すぐにリカバリー後のパソコンを使いたい場合は短時間で作業が終わる「ファイルの削除のみを行う」を選んでください。
リカバリーが終わると、Windowsの初期設定画面に戻ります。
Macのリカバリー方法
Macのリカバリーをする際は、まず電源を入れる際にキーボードの「command」と「R」キーを押し続けましょう。
macOSユーティリティで「ディスクユーティリティ」を選択して、OSがインストールされているHDD・SSDドライブを選択して「消去」を行ってください。
続いてインターネットに接続し、macOSユーティリティの項目一覧から「macOSを再インストール」を選択して、OSを再インストールしましょう。
再インストールが終われば、Macの初期設定画面に戻ります。
まとめ
リカバリーはデータの初期化のことです
パソコンの調子が悪いときや売却するときなどは、必要に応じてリカバリーを行いましょう。
リカバリーはWindows10なら設定画面から、Macは起動時に開けるmacOSユーティリティから行えます。
- ■録音データをアップロードするだけでAIが自動で文字起こし。
- ■社内会議や商談の音声を書き起こし。議事録や報告書の作成が一気にスムーズになります。
- ■長時間になりがちなインタビューや講演会の音声も書き起こし。まとめる時間を大幅に短縮。
- ■カスタマーサポートの文字起こし。顧客対応の品質向上やクレーム対応の管理に活かせます。
お手元に音声データをご用意ください。今なら『60分相当の文字起こしが無料で試せます』