iPadのバックアップ方法は?復元の手順と合わせて解説!
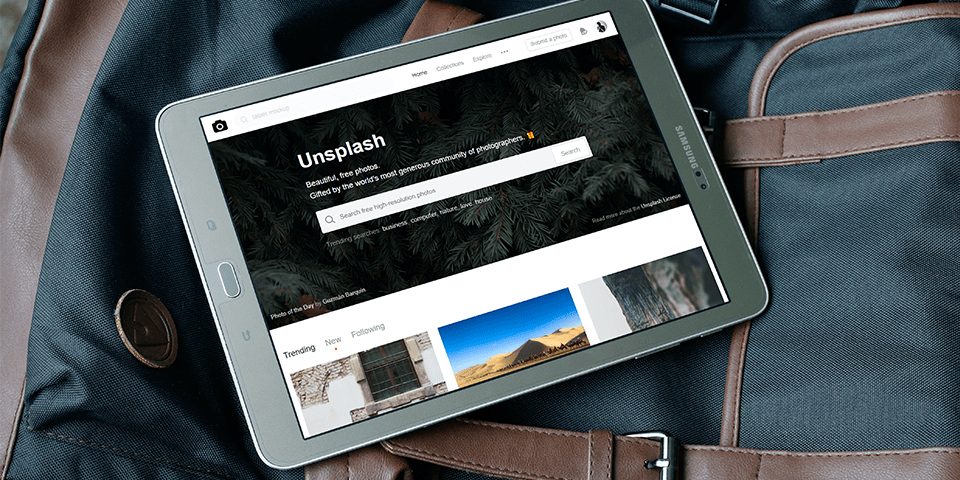
> 【PR】無料で30日間お試しできるWi-Fi『THE WIFI』
iPadに保存されているアカウント情報や写真・動画などのデータは、バックアップすることで機種変更時や間違えてデータを消してしまったときも復元できます。
iPadのバックアップ方法や復元手順について、解説します。
iPadの機種変更や修理などでの初期化時はバックアップが必須!
「バックアップ」と呼ばれる記録データを作っておけば、PCやスマートフォン、タブレットなどに保存されたデータが失われても復元できます。
バックアップはiPadでも、重要な役割を果たします。
iPadを使っていて機種変更をした際は、バックアップを取っていれば新しいiPadにデータを移行できます。
言い換えると、バックアップを取っていないiPadのデータは復元できないので、機種変更をしたら失われてしまうことにご注意ください。
また故障して修理に出すなどしてデータが初期化された際も、バックアップを取っていないとデータの復元ができません。
機種変更や初期化時にデータを復元できるように、iPadの大事なデータはしっかりバックアップしておきましょう。
iPadのデータはiCloudですぐにバックアップできる!
iPadのデータをバックアップする方法として手っ取り早いのが、AppleがiPhone・iPadなどのユーザー向けに提供しているクラウドストレージサービス「iCloud」です。
クラウドストレージとは、インターネット上に自分の所有するデータを保存しておけるサービスです。
Apple以外にもGoogleの「Google Drive」やMicrosoftの「One Drive」など様々なサービスがありますが、iPadに保存されている様々なデータのバックアップに使えるのはiCloudです。
iCloudを利用すれば、iPad内の連絡帳や各種アプリのアカウント情報、アプリ内に保存されたファイルなどをバックアップできるので、活用してみてください。
iCloudは5GBまで無料!追加料金を支払えば容量を増やせる
iCloudは、AppleのIDを持っていれば5GBまで無料で使えるクラウドストレージサービスです。
iPadの本体ストレージは32GBや128GBなど様々で、ずっと使っていると様々なアプリで容量が使われます。
様々なサービスで容量が使われる結果としてiCloudのストレージ消費も大きくなり、5GBのiCloudストレージでは全てのデータをバックアップできなくなってしまうこともあるのでご注意ください。
iCloudの容量が足りないときは、有料のプランに切り替えてバックアップできる容量を増やしましょう。
iCloudの有料プランは、以下の3種類から選べます。
| 容量 | 月額料金 |
| 50GB | 130円※Apple Oneは月額1,100円、家族向けプランは1,800円 |
| 200GB | 400円 |
| 2TB | 1,300円 |
※Apple OneにはApple TV+やApple Music、Apple Arcadeの会員サービスが含まれます。
プランの切り替えは以下の手順で行えるので、必要に応じて容量を変更してください。
- 設定アプリを開き、一番上のユーザー名をタップ→iCloudを選択
- 「ストレージを管理」をタップして、「ストレージプランを変更」で」希望のプランに変更して「購入する」をタップする
- 画面の指示に従って支払い情報の登録を行い、変更完了
iCloudにiPadのデータを保存する手順
iCloudへiPadのバックアップを取る手順は、以下のとおりです。
- 設定アプリの一番上にあるユーザー名をタップ
- 「iCloud」の項目をタップして、「iCloudバックアップ」をタップする
- 設定をオンにして、「今すぐバックアップを作成」を選択する
Wi-Fiに接続した状態で手順を進めれば、バックアップが開始されます。
バックアップがオンになっていれば、電源に接続されていて画面がロックされているWi-Fi接続時に自動で最新のデータがバックアップされるしくみです。
iCloudからデータを復元する方法
iCloudからデータを復元する手順は、以下のとおりです。
- Wi-Fiに接続し、iPadの初期設定を開始する
- iPadの初期設定画面における「Appとデータ」の項目で、「iCloudバックアップから復元」を選ぶ
- Apple IDによるサインイン後に、バックアップデータを選ぶと復元が行われる
以上の手順を済ませれば、アプリ等のバックアップデータが自動的にiPadへ転送されます。
パソコンへバックアップ・復元することもできる
iPadのバックアップは、iCloudを使わなくてもパソコンで行なえます。
Windows10はiTunes、MacはFinderアプリからiPadのメニュー画面を開いて、バックアップの項目「今すぐバックアップ」を選びましょう。
バックアップしたファイルは、データを移行させたいiPadを接続して「バックアップを復元」を選び、バックアップファイルを選択すれば移行できます。
パソコンへのバックアップは手動なので、こまめに自分で行わないと最新情報が保存されません。
しかしiCloudの容量が足りない状態でも、パソコンの空き容量に問題なければバックアップを取れます。
iCloudの同期データを厳選すれば、容量消費を抑えられる
iPadのバックアップ時にiCloudの空き容量が足りない場合は、必要に応じて保存するデータの選択解除や削除を行いましょう。
設定アプリのiCloudの項目で、同期させるアプリを一覧から変更できます。
また「iCloudストレージ」の項目で、バックアップ済みのファイルを削除して容量を空けることも可能です。
iPad内の写真や動画だけをバックアップする方法
iPadに保存されている写真や動画は、様々な方法でバックアップできます。
写真や動画は容量が大きく、本体ストレージやiCloudの空き容量を圧迫しやすいので、他社サービスやパソコンを使ってデータを移すのもおすすめです。
「iCloud写真」で写真・動画を自動同期
設定アプリのiCloudの項目内にある「写真」より「iCloud写真」をオンにすれば、写真や動画がiCloudにも保存されます。
もしiPadが壊れるなどしても、手持ちの他のApple端末やiCloudを設定したWindows10のPCから写真や動画を確認できるので、必要に応じてオンにしてみてください。
GoogleフォトやAmazon Photos、One Driveなども活用できる
iPadで撮影した写真や動画は、他社の写真保存サービスに転送することもできます。
GoogleフォトやAmazon Photos、One Driveといったサービスのアプリをインストールして、データを移してみましょう。
写真・動画を外部サービスに移したら、本体からはデータを削除してしまってもPCやスマホ、iPadなどから利用したサービスを開くことで、いつでも確認できます。
パソコン等へ保存しておくことも可能
iPad内の写真や動画は、iPadをパソコンに接続してデータを移すこともできます。
Windows10の場合は、エクスプローラーでiPadを選択して「DCIM」のフォルダを開けば写真・動画を参照可能です。
Macの場合はiPadの接続後に「写真」アプリを起動することで、写真の一覧を確認・必要な写真は選択して「選択項目を読み込む」よりMac内に保存できます。
まとめ
iPadのバックアップは、主にiCloudで行なえます。
設定アプリからバックアップをオンにして、大事なデータを保存しておきましょう。
パソコンにバックアップを作成することもできるので、自分の行いやすい方法でバックアップを取って、トラブルに備えておきましょう。


