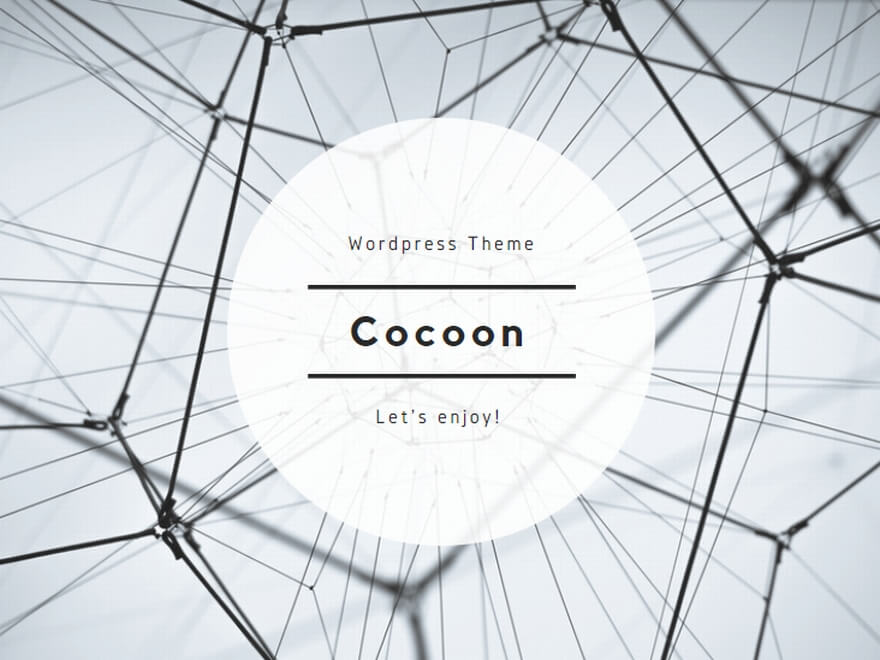パソコン
> 【PR】無料で30日間お試しできるWi-Fi『THE WIFI』
パソコンのパスワードが合っているのに失敗してしまう場合、必ず原因があります。
状況を確認して、適切な対処を行いましょう。
この記事では、パソコンのパスワード入力でエラーになる原因や対処法を詳しく解説します。
パソコンのパスワードが合ってるのにエラーになる原因
パソコンで使う各種パスワードをしっかり覚えていて合ってるはずなのに何故かログインができない場合、様々な原因が考えられます。
起こり得る主な原因と対処法を解説するので、一つ一つ確認してみてください。
ログインIDやユーザー名を間違っている
パスワード自体は合っていても、ログインに使うIDやユーザー名が間違っていたらエラーになってしまいます。
入力フォームを確認し、IDやユーザー名が合っているか確認してみてください。
パソコンを家族など複数人で使っている場合、自分のアカウントを選択しているかどうかもチェックしてみましょう。
英数字でなく日本語入力になってしまっている、誤って変換している
キーボードで入力するパスワードは、一般的に英数字で設定していると考えられます。
もしも日本語入力の設定で文字を打っていると、日本語の全く異なる文字が入力されてしまいます。
英字入力になっていることを確認して、もう一度打ち直してみてください。
Shiftの入力に失敗し、記号の間違いや大文字の適用漏れが起こっている
「_」(アンダーバー)や英字の大文字など、Shiftキーを押しながら入力する記号は打ち間違えやすいです。
大文字や記号が含まれるパスワードは、落ち着いてしっかり入力しましょう。
入力したパスワードが変更前の古いものになっている
パスワードは、ログインするWebサイトや機器によっては定期的な変更を求められます。
もし実際に入力しているパスワード自体は合っていたとしても、変更前の古いものだったらエラーになってしまいます。
最近パスワードを変更したかどうか確認し、最新の正しいパスワードを入力しましょう。
Webサイトやサービスによっては、パスワードを変更したら確認メールが送られてくるので、メールを削除していなければメールボックス内を検索し、パスワードを変更したかどうかチェック可能です。
サインインの形式が間違っている
Windows10の場合、通常のパスワードでなく数字の「PINコード」でログインする設定も可能です。
PINコードを使っているのにパスワードの入力フォームが選ばれていたり、反対にパスワードを使っているのにPINコードを選んでいたりしたら、正しい入力内容でもログインできません。
サインインオプションで、使っているサインイン形式を正しく選びましょう。
キーボードが故障している
正しいパスワードを打っていても、キーボードが故障していたらタイプミスが起こったり、入力したのと異なる文字が実際に入力されてしまったりします。
キーボードが壊れてしまっている場合はそのままだと対処できないので、新しいキーボードを入手して付け替えたり、修理したりしましょう。
なおノートパソコンのキーボードが壊れてしまった場合も、外付けのUSBキーボードなどを使えば文字を正しく入力できます。
パスワード以外にも入力・選択項目がある
Webサイト等のログインフォームには、ユーザーIDとパスワードの入力に加えて、正しい記号の選択や画面に表示された文字数文字の入力を行わなければいけないものもあります。
ロボットによる勝手なログインなどを防ぐ、セキュリティ対策のためです。
ログインフォームを確認し、他にも選択・入力項目があった場合は合わせて作業を行いましょう。
なお1度目のパスワード入力では非表示でも、1回~複数回パスワードを間違えると入力・選択項目が増えるケースもあります。
パスワードを忘れてしまった時の対処法
設定した最新のパスワードを忘れてしまった場合は、指示に従ってパスワードを変更しましょう。
「パスワードを忘れた方はこちら」といった項目から再設定できたり、運営へ問い合わせを行えばパスワードを教えてもらえたりするケースがあります。
どうしてもパスワードを再設定できない場合は、パソコンそのものへのログインが不可な場合は初期化してアカウントを作り直す必要があります。
Webサイトなどのサービスでパスワードを再設定できない場合は、アカウントを新しく作成しましょう。
関連記事:パソコンのパスワードを忘れたらどうする?再設定や対処方法を解説!
今後に活かしたい便利なパスワード管理・入力方法
最後に、パスワードの入力トラブルを避けるために試したい様々なパスワード管理・入力方法をまとめます。
それぞれチェックして、使えそうなサービスは活用してみてください。
指紋認証や顔認証を活用する
パソコンに指紋認証センサーや顔認証用のWebカメラが搭載されていれば、パスワードを入力しなくてもログインできます。
指紋認証ならセンサーに指を当てればOK、顔認証はカメラの前に顔を向ければOKです。
面倒なパスワード入力をやめたい場合は、登録してみてください。
パソコンに今指紋センサーやカメラがなくても、外付けのものを買えば設定可能になります。
パスワード管理ソフトを使えば覚えなくても大丈夫
1passwordなどのパスワード管理ソフトを利用すれば、管理ソフトのパスワードを覚えるだけであらゆるパスワードを参照可能になります。
パスワードを覚える負担を大幅に軽減できるので、必要に応じて導入してみてください。
なお、メモ帳アプリなどセキュリティが万全でないサービスに各種パスワードを保存しておくのは情報流出の恐れがあって危険なので、避けましょう。
関連記事:パソコンのパスワードの便利な管理方法は?おすすめのソフトを紹介!
まとめ
パスワードが合っているのにログインできない場合は、キーボードの入力方式間違いやユーザーIDのミスなど、様々な原因が考えられます。
今回解説した原因と対処方法をそれぞれ試してみて、正しいログインを行いましょう。
関連記事:安全なパスワードの作り方とは? 誰にもバレないための3つのポイント
- ■録音データをアップロードするだけでAIが自動で文字起こし。
- ■社内会議や商談の音声を書き起こし。議事録や報告書の作成が一気にスムーズになります。
- ■長時間になりがちなインタビューや講演会の音声も書き起こし。まとめる時間を大幅に短縮。
- ■カスタマーサポートの文字起こし。顧客対応の品質向上やクレーム対応の管理に活かせます。
お手元に音声データをご用意ください。今なら『60分相当の文字起こしが無料で試せます』