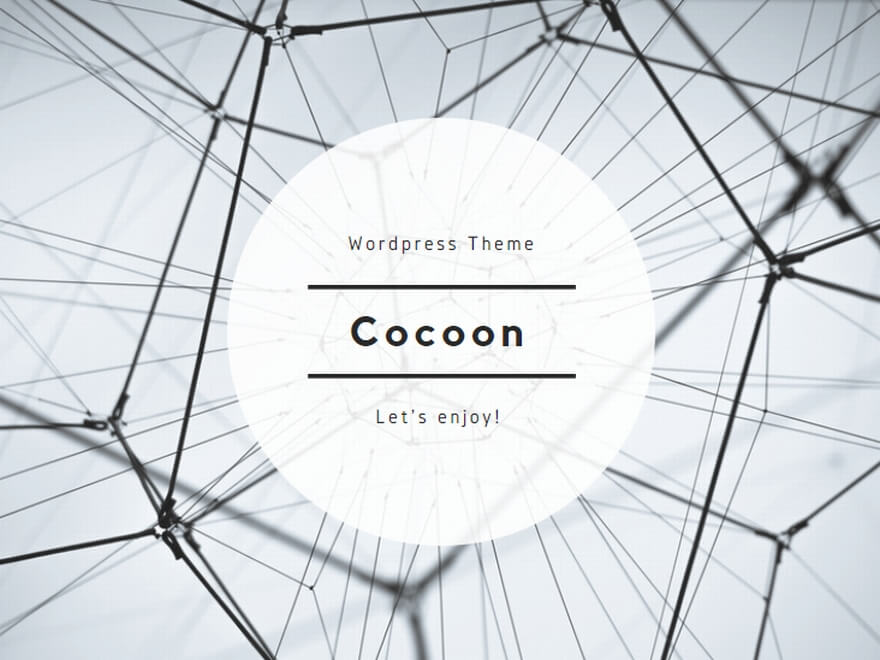パソコン
> 【PR】無料で30日間お試しできるWi-Fi『THE WIFI』
パソコンを使っていると、フリーズしてしまうこともある
パソコンを使っていて、突然画面が固まって動かなくなることをフリーズと言います。
フリーズは誤った操作をしたり、パソコン内部でトラブルが発生したりすることで発生します。
フリーズが発生すると慌ててしまいがちですが、フリーズはパソコンにおいて誰にでも起こる症状であり、基本的には原因を突き止めて適切に対処すれば大丈夫です。
修理に出したりメーカーに問い合わせて回答を待ったりしなくても、すぐに解決できる可能性も十分にあるので、慌てる必要はありません。
パソコンがフリーズしてしまう原因と対処法
パソコンのフリーズには、様々な原因があります。
まずはなぜフリーズしてしまったのか、直前まで行っていた作業と照らし合わせつつ調査してみましょう。
合わせて対処法も紹介します。
長時間の使用で熱を持つなどしてパソコンの調子が悪くなる
パソコンを長時間使っていると、徐々に負荷がかかって調子が悪くなり、最終的にフリーズが発生してしまうことがあります。
特定のソフトを何時間も起動し続ける、たくさんのソフトを同時に起動するといった使い方を行っていて突然フリーズした場合は、パソコンに負荷がかかったと考えられます。
長時間の使用でフリーズしてしまった場合はひとまず強制終了させ、しばらく経ってからパソコンの再起動を行ってみましょう。
今後フリーズを起こさないためには、同時に起動するソフトを減らしたり、連続で長い時間使い続けたりするのを避けるようにすることをおすすめします。
マウスやキーボードといった操作デバイスの不調や電池切れ
操作できなくなったために「フリーズした!」と思っても、実際はフリーズしていないケースもあります。
キーボードが動かなくなった場合はマウスを、マウスが動かなくなった場合はキーボードを操作してみて、画面に何か反応があるか確認してみてください。
マウスかキーボードのどちらかの操作を受け付けた場合は、パソコンに接続している操作デバイス側(例:マウス操作を受け付けないならマウス)の調子が悪いと考えられます。
電池を入れ変える、バッテリー充電式なら充電し直す、またUSBレシーバーの再接続やペアリングのし直しをしてもなお調子が悪い場合は、機器の買い替えを検討してみましょう。
なお、機器を買い替えてもマウスやキーボードを接続できない場合は、パソコン側でトラブルが発生している可能性があります。
アプリケーションの不具合でエラーが発生した
使っているソフト内部に不具合があり、エラーが発生してフリーズしてしまうことがあります。
パソコン全体でなく、ソフトだけがフリーズして操作を受け付けなくなるケースもあります。
使っていたソフトが自分のパソコンのOSや本体スペックにしっかり対応しているか、ご確認ください。
アプリケーションの不具合でフリーズした場合はひとまずしばらく待ってみて、状況が進展しない場合はソフトやPCを強制終了させしましょう。
アプリケーションの不具合はソフトの再インストールやソフトのアップデートで解消されるケースもあるので、合わせて試してみてください。
内部のパーツの故障・不調
今まで正常に行えていた作業なのに突然受け付けなくなったり、何もしていないのに突然動かなくなってしまったりした場合は、パソコンの内部のパーツに故障などのトラブルが起こっている可能性もあります。
ひとまず強制終了と再起動を行ってみて、その後もフリーズを繰り返す場合は、パソコンやパーツの買い換えも検討する必要があります。
作業に対する性能の不足
動画編集やゲームなどの作業では、高度なCPUやメモリなどの性能を求められるケースもあります。
安価で性能が低めのパソコンで重い作業をさせようとすると、処理しきれずにフリーズしてしまいます。
強制終了を行っても何度も作業中にフリーズする場合は、必要に応じて買い替えやパーツのグレードアップを行いましょう。
ウイルスへの感染
ウイルスに感染したことが原因で内部の動作がおかしくなり、フリーズしてしまうこともあります。
ウイルス対策ソフトを使って、ウイルスを除去しましょう。
パソコンを強制終了させる方法
パソコンは、特定の操作を行うことで強制終了させることができます。
トラブルでフリーズし、なんの操作も受け付けなくなった場合は強制終了を行いましょう。
Windows10のOSやソフトを強制終了させる方法
キーボード操作を受け付ける場合は、「Ctrl」キーと「Alt」キーを押しつつ「Delete」キーを押し、「Tab」キーを押して選択の枠を電源のマークに移動させてからEnterキーを押せば強制終了可能です。
マウスやキーボードの操作を受け付けないフリーズ状態でも、電源ボタンを押し続ければ強制的に電源を切れます。
数分時間を置いてから再起動すれば、再びデスクトップ画面が開きます。
なお特定のソフトがフリーズしてしまった場合は、「Ctrl」「Shift」「Esc」を同時押しして開いた「タスクマネージャ」でフリーズしているソフトを選択して終了させることが可能です。
MacのOSやソフトを強制終了させる方法
通常のシステム終了を行えないフリーズ状態では、電源ボタンを6秒間押し続ければ強制終了可能です。
動かなくなったアプリケーション単体の強制終了は、「option」と「command」と「esc」を同時押しして開いたメニューから動かないソフトを選べば行えます。
まとめ
パソコンがフリーズする原因は様々ですが、原因さえ見つけてしまえば的確な対処を行えます。
今回の解説を参考に、フリーズのトラブルを解決してみてください。
どうしてもフリーズ状態を解除できない時は、WindowsもMacも基本的に電源ボタンを長押しすれば強制終了可能です。
- ■録音データをアップロードするだけでAIが自動で文字起こし。
- ■社内会議や商談の音声を書き起こし。議事録や報告書の作成が一気にスムーズになります。
- ■長時間になりがちなインタビューや講演会の音声も書き起こし。まとめる時間を大幅に短縮。
- ■カスタマーサポートの文字起こし。顧客対応の品質向上やクレーム対応の管理に活かせます。
お手元に音声データをご用意ください。今なら『60分相当の文字起こしが無料で試せます』