 ガイド
ガイド ノートPCのキーボード 掃除で復活
ノートPCのキーボード 掃除で復活 KURE クイックドライクリーナー KURE 接点復活スプレー サンワダイレクト 電動エアダスター NEC VERSA PRO PC-VK19EX-H ※2023年4月3日更新 掃除から1年後の本機種の動...
 ガイド
ガイド  ニュース
ニュース  コンピューター
コンピューター  ガイド
ガイド  ニュース
ニュース  コンピューター
コンピューター  ガイド
ガイド  ニュース
ニュース  コンピューター
コンピューター 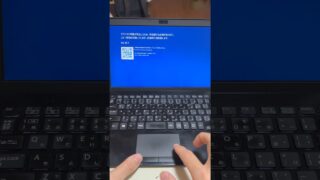 ガイド
ガイド