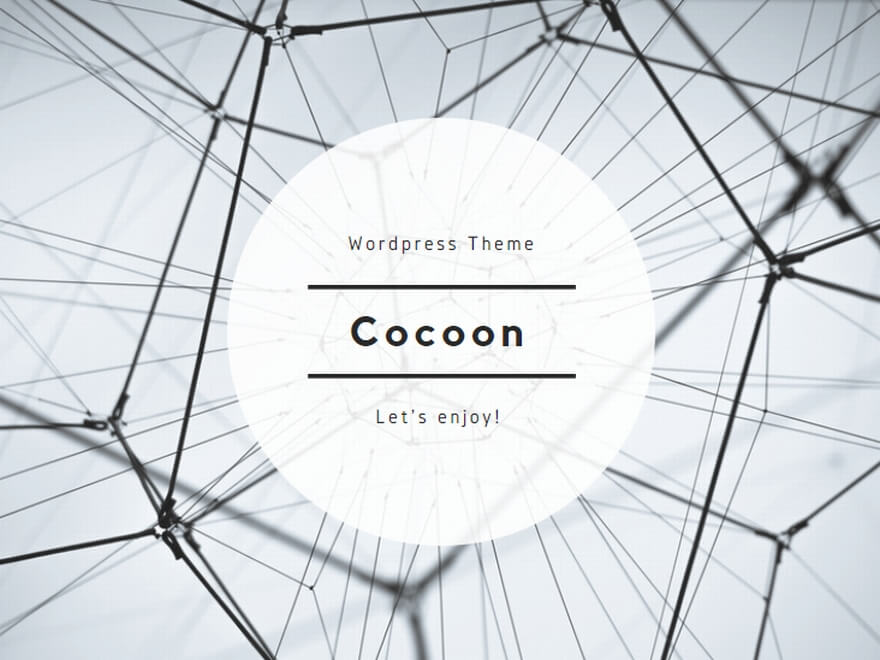ツール
> 【PR】無料で30日間お試しできるWi-Fi『THE WIFI』
お出かけやお店の検索に便利なGoogleマップ。
車のルートや、徒歩、電車など各交通手段の経路が検索できて、目的地までのナビゲーションもしてくれるので、初めての場所でも迷うことなく、安心して目的地に向かうことができます。
使い方さえ覚えれば、生活が便利になること間違いなしのアプリ。まずは基本的な使い方をご紹介します。
Googleマップアプリを起動する
Google マップアプリを起動しましょう。
初めて起動する場合は、位置情報を使って良いか、確認の画面がでますのでOKしましょう。
起動すると、自動的に現在地が中心に表示されています。
基本的な地図の操作方法
ここではAndroidの画面を例にしていますが、iPhoneの操作も同じです。
現在地を表示する
地図を動かして、現在地の地図に戻したい場合は「コンパス」マークのボタンをタップ(*)ましょう。
(*)タップ…該当する場所を押す
地図を拡大する
3つの方法があります。
- 地図をダブルタップする (素早く2回押す)
- 二本指を画面に置いて指の間を広げる
- 地図を1本指でタップしたまま指を下方向に引っ張る
地図を縮小する
同じく3つの方法があります。
- 地図を2本指で1回タップする
- 二本指を画面に置いて指同士を近づける
- 地図を1本指でタップしたまま指を上方向に引っ張る
目的地を検索して、経路を検索する
基本操作がわかったところで、早速経路を検索してみましょう。
まずは目的地を検索し、地図に表示させてから経路を検索します。
目的地を検索する方法は2つあります。
- 住所や施設名で検索して目的地を表示する
- 自分で地図を動かして目的地を表示する
住所や施設名で検索して目的地の場所を表示する方法
①「ここで検索」をタップします
②目的地の住所や、施設名を入力します
③検索結果から該当する施設名をタップします
④目的地の地図が表示されたら「経路」をタップします
⑤ナビ開始ボタンをタップすると音声ナビがスタートします。
自分で地図を動かして目的地を表示する方法
- 地図を動かして目的地を表示します
- 目的地にしたい場所を長押し、または施設のアイコンをタップします
- 押した場所にピンとメニューが表示されます
- 「経路」をタップします
経路が表示されます。
その後の流れは同じです。
出発地を指定して目的地まで経路検索
いつも現在地から出発したいとは限りませんよね。
出発地を任意の場所にして、経路を検索することもできます。
①「経路」をタップします
②「現在地」をタップします
③「出発地を入力」をタップして、施設名や住所を入力し、検索します
④検索結果から出発地をタップします
出発地が設定できました
⑤同じように「目的地を入力」をタップして目的地を設定します
ナビ開始で音声ナビが開始されます。
経由地を追加する
お友達の家に寄ったり、どうしても通りたいI Cや場所があったり、どこか経由して目的地に行きたい場合は経由地を設定しましょう。
①経由地(または目的地)までの経路を検索する。
②「現在地」の横の点々「:」をタップします
③メニューの中から「経由地を追加」をタップします
④「経由地を追加」をタップして、施設名や住所を入力し、検索します
⑤経由地、目的地の順番が間違いなければ「完了」をタップします
⑥(経由地、目的地の順番を入れ替える場合、施設名横の「=」を長押ししながら上、または下に引っ張り、入れ替えます)
経由地が考慮された経路が検索されます。
交通手段を切り替えてみる
Googleマップは車、徒歩、公共交通機関、自転車など、様々な経路が検索できます。
①経路を検索します。
②電車や人のアイコンをタップします。
各交通手段のルートが表示されます。
検索した経路を保存する
事前に下調べしたルートを、お出かけの当日に改めて検索するのは面倒ですよね。
保存しておけばスムーズに出発できます。
①経路を検索
②「現在地」の横の点々「:」をタップ
③メニューの中から「ホーム画面に経路を追加」
④ホーム画面に、目的地の名前のアイコンが作られました。
お出かけの際、このアイコンをタップすると経路が検索され、自動でナビゲーションを開始してくれます。
まとめ
今やお出かけには必須のGoogleマップ。
目的地の検索や経由地の追加、交通手段の切り替えなど、画面の表示に沿って操作していけば、意外と簡単に使えたのではないでしょうか。
他にも便利な機能がたくさんあるので、まずは基本操作に慣れて、どんどん使いこなしていきましょう。
- ■3キャリア回線による電波提供のため、従来の Wi-Fiルーターでの電波環境がよくなかった場所でもラクラク&高速接続。
- ■その上で、データ通信容量無制限&速度制限ナシ
- ■プラン契約者にはもれなく、15万か所以上のWi-Fiスポット利用も可能に
- ■海外132ケ国でも利用可能なため、そのまま Wi-Fiルーターを海外に持っていくだけ
- ■5Gアップグレードプログラム対応
さらに今なら『30日間無料お試し体験』と『THE WiFiライト100GBプラン』で4ヶ月0円キャンペーンを実施中。Wi-Fiをお試ししたい人にもオススメです。