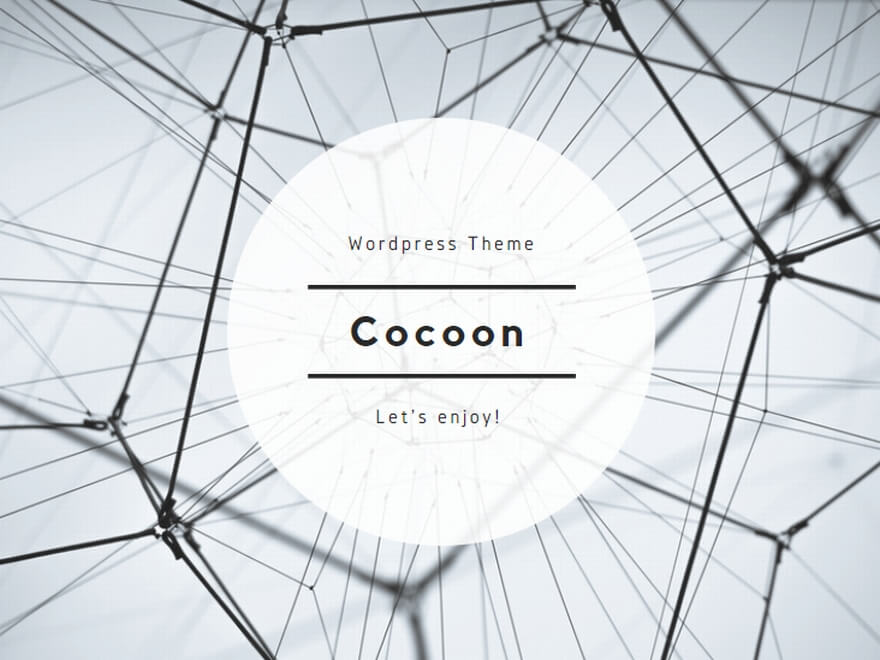パソコン
> 【PR】無料で30日間お試しできるWi-Fi『THE WIFI』
テレワークなどで、パソコンでWebカメラを使ってビデオ会議などを行いたいときは、 始まってから慌てなくて済むよう、事前に適切な設定を行っておくことをおすすめします。
この記事では、PCでカメラを使うために必要な設定と注意点について解説します。
パソコンでは、Web会議などでカメラを使うことがある
コロナの感染拡大で物理的な移動が制限され、パソコンを使って離れて暮らす友達や家族と会話をする際やビジネスの会議などで、Webカメラを使って自分の姿を表示したい場面が増えた方も多いのではないでしょうか。姿だけでなく、カメラを使って手元の作業や書類などを映したい場合もあるでしょう。
カメラを使うには事前の用意・設定が必要な場合も
パソコン(PC)では、カメラが最初から本体に搭載されていることもあれば、別途自分で購入して接続・設定しなければいけないこともあります。
ノートパソコンでは、多くの場合モニターの上にWebカメラが内蔵されています。デスクトップパソコンの場合は、モニターがカメラ内臓でない場合は外付けのWebカメラを接続する必要があります。
Macは基本的にWebカメラがデスクトップ・ノート共に内蔵されていますので、カメラの準備や設定をせずそのまま使い始めることができます。
Windowsパソコンでカメラを設定する手順を解説!
Windowsのパソコンを例に、カメラを設定する手順を解説します。
まずはパソコンに対応するカメラを用意し、接続する
パソコン本体にWebカメラが内蔵されていない場合は、手持ちのパソコンのOSに対応するカメラを用意しましょう。例えばWindows10のパソコンを使っているなら、商品仕様に「Windows10対応」と書いてあるものを選べばOKです。
カメラを入手したら、USB端子などに接続し、パソコンの電源を入れましょう。
市販のカメラはドライバーのインストールを忘れず行う
市販のWebカメラを使う場合は、ドライバーをインストールする必要があります。
USB端子にカメラを接続したタイミングで自動的にドライバーがインストールされる場合もありますが、ドライバーを自動で見つけられない場合もあります。
ドライバーが自動的にインストールされない場合は、購入したWebカメラの公式サイトなどからダウンロード・インストールを行いましょう。
Windows10のカメラアプリを開き、正しく使えているか確認する
Windows10にはカメラアプリが内蔵されていて、使用すれば正常にWebカメラを使えるかどうか確認できます。
画面左下のWindowsマークをクリックして、スタートメニュー内の「カメラ」を開きましょう。画面にカメラに映っているものが表示されていれば、用意した(またはパソコンに内蔵されている)Webカメラは正常に動作しています。
使いたいアプリケーションなどでカメラの設定を行う
Webカメラの動作に問題がなければ、あとはZoomなどの使いたいアプリケーションを開き、カメラの利用設定をすればOKです。
使用したいアプリケーションにおけるカメラの設定時に「カメラが詳しい位置情報にアクセスすることを許可しますか?」などの確認メッセージが表示されたら、内容をチェックして許可を行いましょう。
【参考】ZoomでWebカメラを設定する方法
参考情報として、Zoomにおいてカメラを使用するための設定手順を解説します。
Zoomを起動してサインインしたら、プロフィール画像をクリックして設定画面を開きましょう。
続いて「ビデオ」のタブをクリックし、「Camera:」の項目から使いたいカメラの名前を選べば、カメラに映る映像が表示されます。
パソコンでカメラの設定がうまくいかない時の対処法
最後に、パソコンでカメラを使うための設定がうまくいかない場合の対処方法を解説します。
対応OSを確認する
古いWebカメラを接続して使おうとしている、またはパソコン自体が古い場合は、カメラ側の対応OSとパソコンのOSが噛み合っていないために使用できていない可能性があります。
カメラの対応OSを改めて確認して、手持ちのパソコンに非対応だったらカメラを買い替えましょう。
USB接続をし直す
USB端子にうまくWebカメラが認識されていない場合があるので、改めてケーブルを指し直してみてください。
何度接続しても認識されない場合は、断線などでカメラが正常に使えない状態になっている可能性もあります。カメラの故障が疑われる場合は、メーカーへ修理を希望したり、必要に応じて買い替えたりしましょう。Web用のカメラは家電量販店で安くで買うことができますので、修理というよりは買い換えるほうがコストに見合う可能性が高いです。
パソコンのUSB端子が複数ある場合はそれぞれに接続してみる、また他のUSB機器を接続してみるなどして、パソコン側に問題がないこともご確認ください。
最新のドライバーをインストールする
ドライバーが古い、正常にインストールされていないといった場合も、うまくカメラが動作しません。
Webカメラの公式サイトなどから最新のドライバーをダウンロード・インストールしてみましょう。
使用するソフトでWebカメラが正しく選ばれているか確認する
Webカメラを使いたいソフトで、使用したいものと別の項目が選ばれていると、カメラの映像を映せません。正しい名称のカメラを選択しましょう。
まとめ
Webカメラを適切に使えば、遠方の家族との会話やビデオ会議などを映像を表示して快適に行なえます。今回の解説内容を元に設定を行い、カメラを様々な場面で活用してみてください。
- ■録音データをアップロードするだけでAIが自動で文字起こし。
- ■社内会議や商談の音声を書き起こし。議事録や報告書の作成が一気にスムーズになります。
- ■長時間になりがちなインタビューや講演会の音声も書き起こし。まとめる時間を大幅に短縮。
- ■カスタマーサポートの文字起こし。顧客対応の品質向上やクレーム対応の管理に活かせます。
お手元に音声データをご用意ください。今なら『60分相当の文字起こしが無料で試せます』