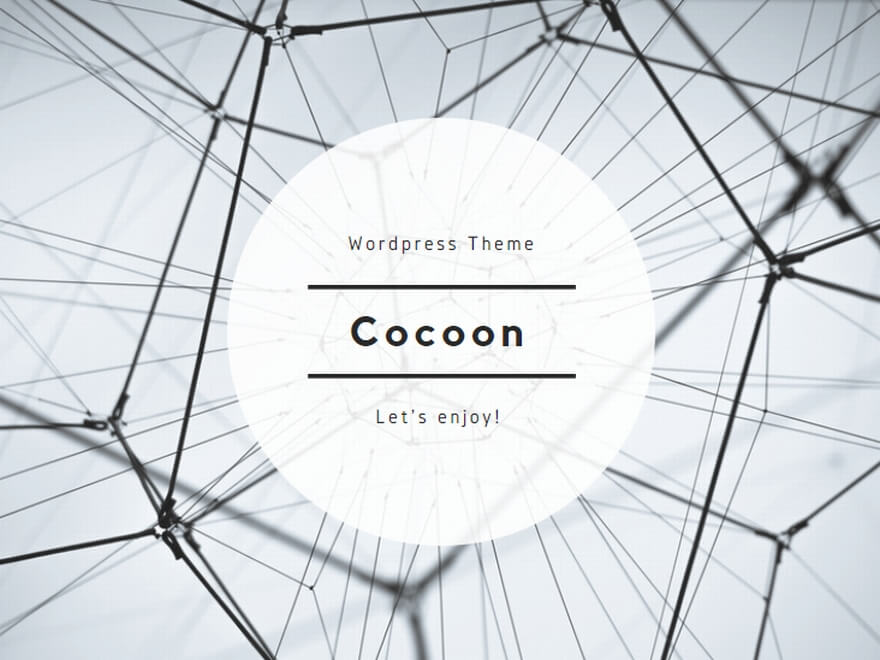パソコン
> 【PR】無料で30日間お試しできるWi-Fi『THE WIFI』
Windowsでは、モニターを2つ用意して「デュアルディスプレイ」環境を構築し、作業効率を上げることもできます。
この記事では、Windowsにおけるデュアルディスプレイの設定や配置・接続方法を解説します。
2画面の作業環境・デュアルディスプレイを導入するメリット
デュアルディスプレイ環境とは、パソコンに2つのモニターを接続して2画面で使うことを言います。
デュアルディスプレイには様々なメリットがあるので、パソコンをより便利に活用したい場合は導入を検討してみてください。
まずはデュアルディスプレイにどんなメリットがあるか、具体的な用途とともに解説します。
調べ物をしながらの作業で画面の行き来が不要・作業スペースが広くなる
モニターが1つだけだと、複数の作業を並行で行う場合にそれぞれの表示が小さくなったり、何度も画面を行き来する必要があったりと手間がかかります。
例えばWebサイトで情報を収集したり、参考資料のPDFファイルを確認したりしながら文書作成を行うといった作業時は、1画面だと狭いと感じるのではないでしょうか。
デュアルディスプレイ環境なら2つの同時に行いたい作業それぞれを1つずつの大きな画面に表示できるので、どちらも見やすい表示、画面変更の手間もかかりません。
動画編集で作業内容を細かい部分まで確認できるようになる
パソコンが1画面だと、動画編集時に構築した映像を確認するためのスペース確保が大変です。
一旦全画面表示にするのは、何度も確認する場合その都度ボタンを押さないといけないし、編集画面が見えなくなるので面倒に感じる方も少なくないのではないでしょうか。
デュアルディスプレイ環境を導入して2画面目を動画のプレビュー再生に使えば、広い編集スペースと確認画面を両立できます。
デュアルディスプレイの注意したいデメリット
デュアルディスプレイは便利ですが、人によってはデメリットが生じることもあります。
注意点をそれぞれ解説するので、導入前にチェックしておきましょう。
大きなモニターを2つ使うので作業スペースが増える、費用もかかる
デュアルディスプレイ環境を構築するには、モニターを2つ配置するスペースが必須となります。
机の上にスペースの余裕がない場合は、モニターそのものを配置できないのでご注意ください。
またモニターは1台数万円と高額なものもあるため、デュアルディスプレイ環境の構築にはある程度の予算も必要となります。
グラフィックボードや映像出力用のアダプターが必要な場合あり
3Dゲームなどをキレイに表示したいなど、高いグラフィック性能が求められる場面ではグラフィックボードをデスクトップPCに接続しての映像出力が必要になる場合があります。
また映像出力端子が1つ~0個のパソコンだと、2画面表示をする際は映像出力端子があるグラフィックボードやUSBのグラフィックアダプターを用意しなければいけません。
自分の用途を踏まえながら、モニターやその他周辺機器の購入を行いましょう。
デュアルディスプレイの配置・接続手順
WindowsPCにおける、デュアルディスプレイ環境の設定方法を解説します。
①手持ちのパソコンやグラフィックボードに対応する映像出力ケーブルとモニターを用意する
まずは映像出力をするパソコンの本体や、搭載したグラフィックボードに用意されている映像出力端子をチェックしましょう。
搭載されているVGA、HDMI、Thunderbolt3などの端子を確認したら、接続に使えるケーブルとモニターを用意してください。
モニターは機種ごとに対応する接続端子が違うので、購入時点で手持ちのパソコンと接続しやすいものを選ぶことをおすすめします。
もしもパソコンとモニターで映像用の端子が違っていたら、変換ケーブルを買う、モニターやPCの買い替えをするなどの手間・出費が追加でかかってしまうのでご注意ください。
②モニター2つをパソコンに接続し、電源を入れる
モニターを2つ用意したら、映像出力端子とモニター側の端子をケーブルで接続、電源コードもコンセントに両方接続しましょう。
配線が終わったらモニター2つとパソコンの電源を入れれば、デュアルディスプレイ環境は構築完了です。
③画面が表示されない場合は「ディスプレイ設定」を開き、検出する
もしも2画面表示が行われなかったら、Windowsのデスクトップ画面を右クリックして表示されたメニューから「ディスプレイ設定」を選択しましょう。
「マルチディスプレイ」の「検出」ボタンをクリックすれば、2画面目を検出できます。
もしも画面が表示されなかったら、配線の見直しや再起動、グラフィック関連のドライバの再インストールやOSアップデートといった作業を行ってみてください。
デュアルディスプレイの細かい設定
デュアルディスプレイは、様々な設定を行うことでより便利に使えます。
知っておきたい設定について解説します。
メインのディスプレイ配置や解像度変更はディスプレイ設定から可能
デュアルディスプレイ状態ではカーソルを画面端から横に移動させると隣の画面にカーソルを移動できますが、配置が設定内で反対になっていると正しく移動できません。
ディスプレイ設定画面でモニターの番号を選択して移動させれば、配置を変更してカーソル移動をスムーズに行えるようになります。
またモニターの解像度は機種ごとに4K・フルHDなど様々なので、同じくディスプレイ設定で解像度を変更したいモニターを選択し、調整を行いましょう。
細かい表示が見づらく感じる場合は、表示スケールを調整して文字などを大きめの表示にすればOKです。
2つの画面内容を同じにする「ミラーリング」設定などもできる
「複数のディスプレイ」の設定項目で「デスクトップを1と2に複製する」を選択すれば、2つの画面に同じ内容が表示されるようになります。
また2つの画面を1つの画面として大きく使いたい場合は、「表示画面を拡張する」を選択しましょう。
まとめ
Windowsでデュアルディスプレイ環境を導入すれば、大きな画面を2つ使えるので作業効率が上がります。
映像出力ケーブルの種類に注意しながら手持ちのパソコンに対応するモニターを2つ用意し、接続を行ってみてください。
- ■録音データをアップロードするだけでAIが自動で文字起こし。
- ■社内会議や商談の音声を書き起こし。議事録や報告書の作成が一気にスムーズになります。
- ■長時間になりがちなインタビューや講演会の音声も書き起こし。まとめる時間を大幅に短縮。
- ■カスタマーサポートの文字起こし。顧客対応の品質向上やクレーム対応の管理に活かせます。
お手元に音声データをご用意ください。今なら『60分相当の文字起こしが無料で試せます』