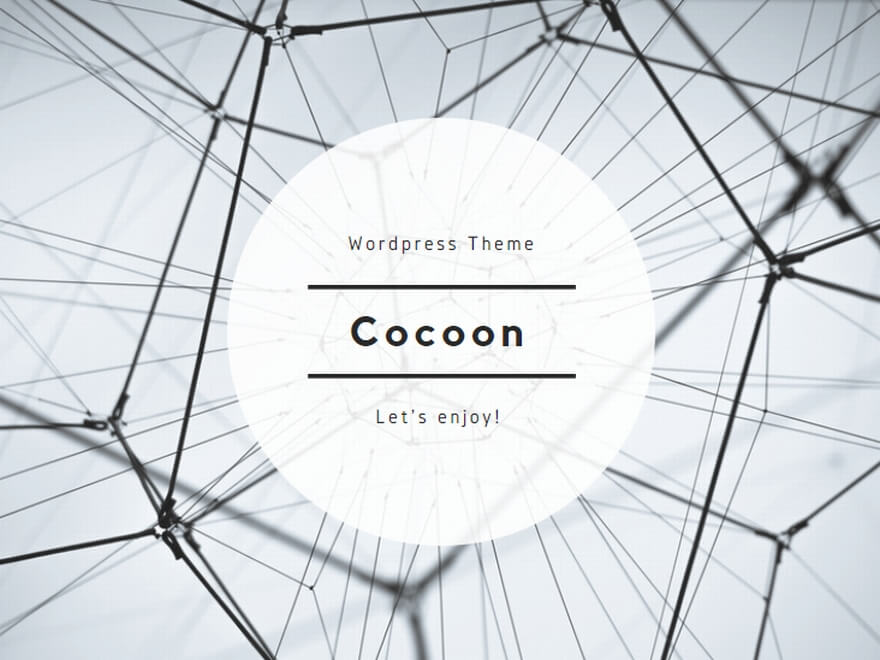通信環境
> 【PR】無料で30日間お試しできるWi-Fi『THE WIFI』
アクセスポイントを設置・設定すると、家の中のどこにいても無線でWi-Fiを使うことができます。また複数の端末機器を同時に接続することも可能で、とても便利です。
とはいえ、いざ設置・設定するとなると、分からないことが多いのではないでしょうか。
- そもそもアクセスポイントって何?
- アクセスポイントを設置するには何が必要?
- 機械音痴だから、自分でアクセスポイントを設定できるか不安…
このようなお悩みをお持ちの方は、それぞれ分かりやすく解説していますので、ぜひ最後までお読みになって、快適なインターネットライフにお役立てください。
アクセスポイントとは
アクセスポイントとは、Wi-Fiに接続できる端末機器を家庭内LANに無線でつなげる機器のことです。Wi-Fiに接続できる端末機器とは具体的にはPCやスマホ、ゲーム機やテレビなどがあります。
インターネット環境を整えるためには、外部から引っ張ってきた回線を家庭内で使えるようにしなければなりません。その役割を果たすのが「ルーター」です。
ルーターは、1つの機器に有線でインターネット回線を届けることしかできません。最近はパソコンを複数台持っていたり、スマートフォンやゲーム機など、インターネットを使用したい端末が1つでは済まない人がほとんどでしょう。有線のコードが邪魔になるというのも気になる点です。
そうした場合に役に立つのが「アクセスポイント」です。アクセスポイントは、ルーターから有線でインターネット回線を受け取ると、それを分配して複数の端末に無線で届けることができます。分かりやすく言うと、家の中にある端末機器にWi-Fiを届けてくれる電波基地局のような存在です。
接続できる機器は、先程も述べたようにスマートフォンやタブレット、パソコン、ゲーム機など、Wi-Fiを使えるものであれば何でもOKです。最近ではデジタルカメラやテレビ、プリンターなどにもWi-Fi機能が搭載されていることが多いです。したがってアクセスポイントを1つ用意するだけで、上記すべての機器に無線でWi-Fiを届けることができるようになるというわけです。
アクセスポイントが必要なのはどんな時?
アクセスポイントが必要なのは、以下の条件が当てはまる場合です。
- すでに有線のインターネット環境が整っている
- それを家庭内の端末機器に無線でつなげたい
モバイルWi-Fiや無線LANルーターをすでに使用している場合は、アクセスポイントの機能が内蔵されているため、新しく用意する必要はありません。
アクセスポイント機器を購入する際の注意点は?
アクセスポイントを新たに設置する際は、アクセスポイント機能のみの機器を購入するのではなく、無線LANルーターをおすすめします。なぜなら、その方が価格が安いからです。
無線LANルーターは、ルーターとアクセスポイントの両方が搭載されている機器です。最近のルーターではこれが主流で、量産されているため価格が下がっています。安いものだと2,000円台で手に入るでしょう。
無線LANルーターを使ってアクセスポイントを設置する方法ですが、無線LANルーターにはアクセスポイントのみの役割を果たす切替スイッチが搭載されていて、この機能を利用します。現在使っているルーターをそのままルーターとして使い、新しく購入した無線LANルーターをアクセスポイントとして使用しましょう。これでルーターの混同は防げますし、複数の端末機器に無線でWi-Fiを供給できるようになります。
無線LANルーターのアクセスポイントモードについて詳しくはこちらの記事をご確認ください。
Wi-FiルーターのAPモードとRTモードとは?使い分けを詳しく解説!
端末機器をアクセスポイントに接続・設定する設定方法
ここからは、アクセスポイントを経由してWi-Fiを接続する設定の方法をご紹介します。パソコンとスマホ、主な端末にしぼって解説しますので、その他の端末についてはそれぞれのトリセツをご確認ください。
iPhoneの設定方法
「設定」を開き「無線とネットワーク」をタップ。「Wi-Fi設定」をタップして設定をオンにしてください。すると受信できるアクセスポイント(SSID)が一覧表示されます。その中から接続したいSSIDを選びタップ、パスワードを入力して「接続」をタップしてください。「接続されました」と表示されれば、設定は完了です。
androidの設定方法
「設定」を開き「無線とネットワーク」をタップ。その後「Wi-Fi」をタップしてWi-Fiの使用をオンにしてください。すると受信できるアクセスポイント(SSID)が一覧表示されます。その中から接続したいSSIDを選びタップ、パスワードを入力して「接続」をタップしてください。「接続済み」と表示されたら設定は完了です。
パソコン(Windows10)の設定方法
タスクトレイのネットワークのアイコン(扇形のボタン)をクリックします。その後「ネットワークとインターネットの設定」→「Wi-FI」をクリックし「利用できるネットワークの表示」へ進んでください。受信できるアクセスポイント(SSID)が一覧で表示されます。その中から接続したいSSIDを選び「接続」をクリックしてください。するとパスワードの入力画面が表示されるので、パスワードを入力して「次へ」をクリックします。「接続済み、セキュリティ保護あり」と表示されたら設定は完了です。
パソコン(Mac)の設定方法
画面上部のメニューバーにあるWi-Fiアイコン(扇形のボタン)をクリックします。すると受信できるアクセスポイント(SSID)が一覧表示されます。その中から接続したいSSIDを選び、パスワードを入力して「接続」をクリックしてください。これで設定は完了です。
まとめ
この記事ではアクセスポイントについて紹介しました。
もう一度おさらいしますと、アクセスポイントはルーターからインターネット回線を受け取り、それを複数の端末機器に無線で届ける、いわば基地局のような役割を果たします。
アクセスポイントを用意しておくことで、家のどこにいても無線でWi-Fiを受信することが可能になります。また複数の機器でWi-Fiを利用することも可能です。例えば、パソコンやスマートフォンで保存した画像を無線でプリンターに送って印刷できるようになるなど、さらに利便性が上がるでしょう。
ぜひ皆さんもアクセスポイントを用意し、家庭内のインターネット環境をより快適にしてみてください。
- ■録音データをアップロードするだけでAIが自動で文字起こし。
- ■社内会議や商談の音声を書き起こし。議事録や報告書の作成が一気にスムーズになります。
- ■長時間になりがちなインタビューや講演会の音声も書き起こし。まとめる時間を大幅に短縮。
- ■カスタマーサポートの文字起こし。顧客対応の品質向上やクレーム対応の管理に活かせます。
お手元に音声データをご用意ください。今なら『60分相当の文字起こしが無料で試せます』