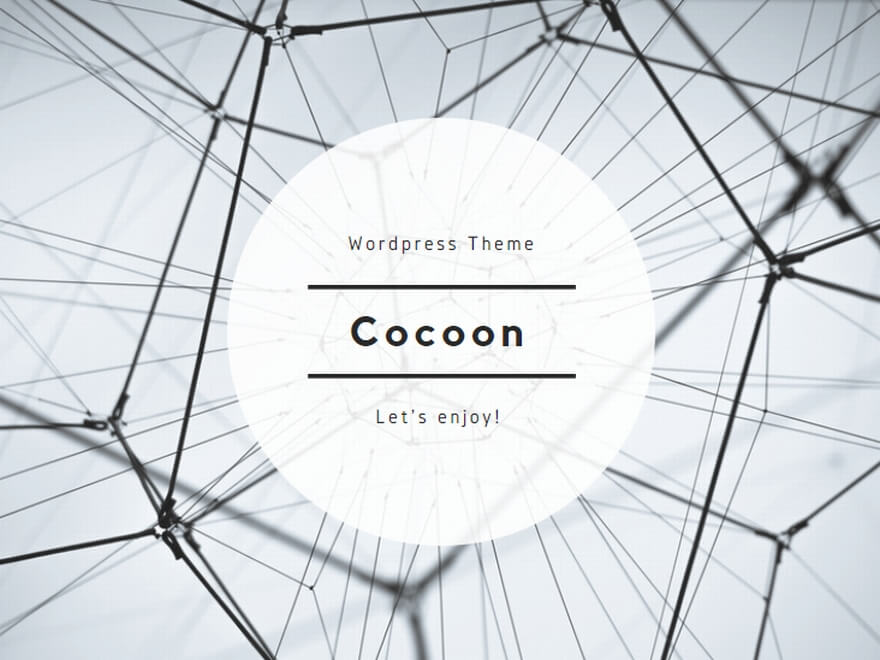ツール
> 【PR】無料で30日間お試しできるWi-Fi『THE WIFI』
社内外の相手とひんぱんにやりとりする際など、これまでのようにメールを使うと操作に手間がかかりすぎて不便ですよね。LINEのようにサクサク会話できるチャットツールは便利ですが、LINEをビジネスで使うのは少々難があります。
そこでおすすめしたいのがChatWork株式会社が提供するビジネス向けのクラウド型チャットツール、その名もChatWork(チャットワーク)です。
今回はそのチャットワークについて、特に使い方の部分を画像付きでわかり易く解説します。機能は高度、操作は簡単、これを読めばすぐにでも使いこなせます。ぜひ最後までお読み下さい。
ChatWork(チャットワーク)とは何か
垢抜けたインターフェースから海外製と思ってしまいがちですが、チャットワークはまぎれもなく日本製です。ChatWork株式会社が2011年から提供しています。基本無料ですが、グループチャットを15個以上持つためには有料版へのアッロードが必要になります。社内のみで使っていると14個以内で余裕ですが、社外の相手とグループを作るようになると、すぐに足りなくなります。フリーミアムモデルとして「14」という有料無料の線引きは見事と言うしかありません。
チャットワークでは、LINEのようにメッセージのやりとりが可能な他、ファイル共有やタスク管理も画面遷移なく簡単にできてしまいます。
前置きはこれくらいにして、習うより慣れろということで、さっそくChatWork(チャットワーク)の使い方を説明していきます。
どこよりも分かりやすいチャットワークの使い方
まずはダウンロードから チャットワーク使用開始に先立つ準備の仕方を解説
チャットワークを使うには、GoogleChromeやSafariなどのブラウザを通して操作する方法と、WindowsとMacに対応しているデスクトップアプリをダウンロードして使用する方法、さらにモバイルアプリを使用する方法の3種類があります。
それぞれ順に説明していきましょう。
ChatWork(チャットワーク)をブラウザで使用する方法
もっとも簡単にチャットワークを始める方法です。推奨ブラウザはChrome、Safariに加えてFirefoxとInternet Explorerとなっています。
まず、公式サイトの新規登録ページで利用可能なメールアドレスを入力し、「次へ進む」をクリックします。
参考:ChatWork(チャットワーク)新規登録ページ
登録したメールアドレスに「【チャットワーク】メール登録のご案内」という件名でメールが届きますので、メールを開いて「アカウント登録」をクリックするとアカウント登録ページへ移動します。
ここで①の会社名、名前(必須)、パスワード(必須)を入力し、②の「私はロボットではありません」にチェックを入れ、「同意して始める」ボタンをクリックすれば登録完了です。
チャットワークでつながりましょう。と表示されますが、つながるのは後でもできますので、右上スミの小さな「スキップ」ボタンをクリックして次のページへ進みましょう。
ポップアップが出て「使い方を学ぶ」、「すぐに使い始める」を選べますが、使い方はここで学べますので「すぐに使い始める」をクリックしましょう。
こちらが何もないまっさらな状態のメイン画面になります。ほぼすべての操作をこの画面上で完結させられます。あっちこっち行く必要がないのでとても楽です。
デスクトップ版のChatWork(チャットワーク)アプリをダウンロードする方法
続いてWindowsとMacのOSをお使いの方向けに、デスクトップアプリをダウンロードして使用する方法を説明しましょう。
ブラウザを使うかアプリにするか、正直どちらも便利で大差ありません。PCの起動から立ち上げのスムーズさで言うとアプリに軍配が上がりますが、ブラウザを自動で立ち上がる設定にしていればこれも誤差の範囲です。個人的にはタブをたくさん開いて作業をすることが多いのでブラウザ版を使っています。ログインは同じメールアドレスとパスワードですので、どちらも試してみて使いやすい方を選びましょう。
ダウンロードは同じこちらの公式サイトから行います。
参考:ChatWork(チャットワーク)ダウンロードページ
ページの中ほどにデスクトップ版アプリのセクションがありますので、 お使いのPCのOSを、 ・ウィンドウズ32bit ・ウィンドウズ64bit ・Mac
の中から選んでダウンロードしましょう。
参考:自分のパソコンが 32 ビット版か 64 ビット版かを確認したい
ダウンロードしたデータをインストールして新規登録、もしくはログインして使用開始です。
モバイル版アプリをダウンロードする方法
チャットワークはスマートフォンのアプリでも使用できます。出先などでも確認できるため非常に便利です。ぜひダウンロードして使用できる状態にしておきましょう。
Googleplay
Apple Store
チャットワークの基本の使用法
お使いのデバイスにチャットワークをセットしたら、いよいよチャットワーク開始です。まずは基本的な操作方法から説明していきます。
ChatWork(チャットワーク)で友達を招待する方法
チャットワークを始めるには自分以外のユーザーを登録する必要があります。方法は2つありますのでそれぞれ説明します。
まずはメイン画面右上のメニューから「コンタクト管理」をクリックします。
ポップアップ画面が表示されますので、上部のタブで ・メールで招待 ・ユーザーを検索
のどちらかを選択します。
コンタクトとは個別チャットのことで、グループチャットと区別されます。タブの3番目「コンタクト一覧」はコンタクトでつながっている相手、4番目の「未追加」は同じチャットグループに属しているが個別には繋がっていない相手が何人いるかを表します。
まず「メールで招待」は、相手のメールアドレスに招待メールを送り、相手がチャットワークを利用していればそのまま招待、利用していなければ相手の登録を待って招待ができます。
「ユーザーを検索」の方では、相手のチャットIDを入力して検索、表示された相手のアカウントを「コンタクトに追加」することで友達を招待できます。
いずれの方法も相手の承認があって初めてコンタクト追加が完了します。相手から招待された場合は表示されたポップアップで「承認」を選択することで繋がることができます。
ChatWork(チャットワーク)でチャットをしてみよう
チャットワークに登録し、友達を招待できたら、さっそくチャットを始めましょう。
画面左のチャット一覧からチャットを選び、中央下部のメッセージ入力欄に文字を入力、送信ボタンを押すとメッセージが送られます。
百聞は一見にしかずということで、ここは解説動画をご覧ください。
チャットした内容を編集・削除する方法
チャットワークでは送信済みのメッセージを編集したり、後から引用したり、絵文字でリアクションしたり、場合によっては削除することもできます。送信後に誤字脱字や連絡抜けに気づいた場合すぐに修正できるので編集は便利な機能です。
送信済みのメッセージの右下付近にポインタを持ってくると画像のようにメニューが表示されます。
①編集は文字通り編集で、メッセージ入力欄に編集可能なメッセージが表示されますのでここで編集してもう一度「送信」を押せば編集完了です。
「リアクション」は相手のメッセージに対して絵文字で反応します。が、ビジネス利用時にはあまり使用しません。LINEのスタンプ感覚で気軽に使わない方が賢明です。
3つ目の「引用」をクリックすると、そのメッセージが丸ごとメーセージ入力欄に引用表示されます。過去の発言を引き合いに話を進める時などに便利です。テキストの一部を選択して「メッセージに引用」をクリックすることで部分引用も可能です。
複数人が参加するチャットなどで、誰のどのメッセージに対するリプライなのかを明確にすることができます。
右端の「•••」をクリックするとその他のメニューが表示されます。「削除」をクリックすることでメッセージの一部、またはすべてを削除することができます。
ChatWork(チャットワーク)でメッセージ入力時の便利機能
複数人が参加するチャットグループで特定の誰かにメッセージを送りたい場合、メッセージ入力欄の左上にある「TO」のアイコンをクリックし、1人または複数のグループ参加者を選択してメッセージを送信します。 TO付きの強めの通知が相手側に表示されリプライを得やすくなります。
また、チャットワーク では文字に色を付けたり強調したりは今のところできません。その他使えるテキスト入力時の機能としては、
罫線はメッセージ入力欄に
[hr]
と入力することで表示できます。
テキストを罫線で囲む場合は、
[info]囲みたいテキスト[/info]
見出しつきで囲み枠を作りたい場合は、
[info][title]見出し[/title]囲みたいテキスト[/info]
というように文章にタグを付けます。
ChatWork(チャットワーク)IDを設定する方法
チャットワークIDは、設定しなくても問題ありませんが、コンタクト管理の際に相手に自分のIDで検索してもらったり、こちらで検索して申請を出す際に自分のIDを伝える場合、関連がなさすぎると少々面倒ですので、自分の氏名やそれを連想しやすいIDをつけておくと後々便利です。
以下その設定方法を説明します。
画面右上のアカウント名をクリックして表示されたメニューから「プロフィール」を選択します。
ポップアップ画面で①の部分にアカウント名のみ表示されていることを確認したら、②の「プロフィールを編集」をクリックしましょう。
①ChatWork IDの入力欄に希望するIDを入力し、②の「使用できます」を確認したら、③の「保存」を押しましょう。
プロフィール画面にチャットワークIDが追加されています。
これを先方に伝えることで検索や確認が容易になり、コンタクトを取る際便利になります。早めに設定しておきましょう。
ChatWork(チャットワーク)ビジネスで使える便利機能の使い方
設定や基本的な使い方が頭に入ったら、チャットワークをビジネスで使う際に役立つ機能の使い方をマスターしましょう。ここでは基本的な3つの機能について分かりやすく説明します。
ChatWork(チャットワーク)でファイルを共有する方法
ファイルや画像の共有はとても簡単です。
メッセージ入力欄の左上にあるクリップアイコンをクリックし、PCから該当するファイルを選択して開く、メッセージを付けたい場合はメッセージを入力した後、送信をクリックします。
送信されたファイルは「プレビュー」でファイルを開かずに閲覧することも可能で、素早く確認したい場合などとても重宝します。
ChatWork(チャットワーク)で通話する方法
チャットワークではネット回線を利用して「ビデオ通話」と「音声通話」ができます。こちらも方法はごく簡単で、
通話したいチャットを選び、上の画像のビデオのアイコンをクリック、「ビデオ通話」と「音声通話」のどちらかを選ぶと通話が開始されます。
フリープランは1対1の「ビデオ通話」と「音声通話」が無制限で可能。月額400円のパーソナルプラン以上にアップグレードすれば複数人のチャットグループ内でグループ通話、グループビデオ通話が可能になります。
ChatWork(チャットワーク)の概要を活用する
特に複数のユーザーが参加するチャットで活発なやりとりが行われている場合、画面がどんどん進んで重要なメッセージを見過ごすことがあります。
それを防ぐために画面右上の「概要」を活用できます。ここに特に重要なテーマやコンセンサスを掲示しておくことで見落としをなくせます。
チャットワークをGoogleのブラウザ chromeで使用している場合、「概要」にGoogleドキュメントやスプレッドシートのリンクを貼り付けておけば、わざわざそちらに遷移しなくても、プレビューから直接編集ができるので業務効率が格段に上がります。
ChatWork(チャットワーク)の「タスク」機能を活用する
どのタスクを誰がいつまでにやるかをチャット参加者で共有、可視化したい場合、概要の下の「タスクに追加」を活用することができます。
タスク内容に加え、担当者、期日を設定でき、期限が迫ればリマインディングもしてくれます。タスク管理をその場でできるのでとても便利です。メッセージの該当部分を選択してそのままタスクとして登録できますので、言った言わない、話が違う、といったトラブルを回避できます。
ChatWork(チャットワーク)の使い方、まとめ
いかがでしたでしょうか。
チャットワークは、必要最低限の機能がとても使いやすいUIに収められており、使い始めてすぐに使いこなすことができますし、機能が多すぎて混乱することもありません。
ご自分の使い方に合わせて、必要な機能を使いこなせるように、実際に使ってみながら覚えていくことをおすすめします。
- ■3キャリア回線による電波提供のため、従来の Wi-Fiルーターでの電波環境がよくなかった場所でもラクラク&高速接続。
- ■その上で、データ通信容量無制限&速度制限ナシ
- ■プラン契約者にはもれなく、15万か所以上のWi-Fiスポット利用も可能に
- ■海外132ケ国でも利用可能なため、そのまま Wi-Fiルーターを海外に持っていくだけ
- ■5Gアップグレードプログラム対応
さらに今なら『30日間無料お試し体験』と『THE WiFiライト100GBプラン』で4ヶ月0円キャンペーンを実施中。Wi-Fiをお試ししたい人にもオススメです。