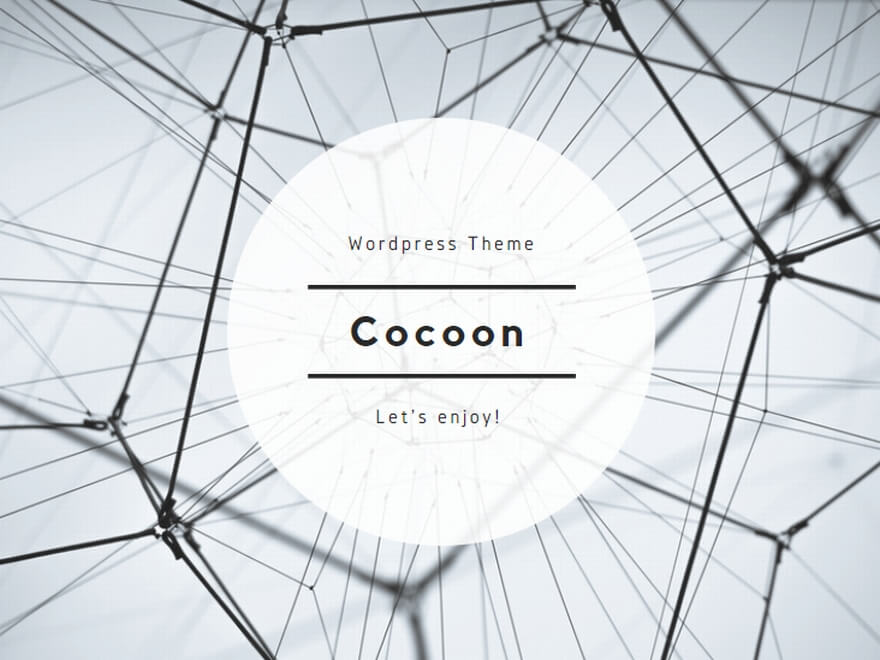パソコン
> 【PR】無料で30日間お試しできるWi-Fi『THE WIFI』
ノートパソコンの動作に不満がある場合は、メモリの増設を行うのがおすすめです。
ただしノートパソコンのメモリ増設には、注意点もあります。
ノートパソコンのメモリ増設を行う方法やメリット、注意点を解説します。
パソコンのメモリを増設すれば、様々な効果を得られる
ノートパソコンの動作がイマイチに感じている時は、メモリの増設により問題を解決できる可能性があります。
メモリとは、パソコンのデータや使うプログラムを一時的に保存するのに使うパーツです。
メモリの容量が大きくなるほど一時的に保存できる領域が増えるため、パソコン利用時に様々なメリットを得られます。
作業の処理スピードが上がる
メモリの容量が増えると作業の効率が良くなるため、素早く必要な処理を終わらせられるようになります。
動画編集や画像編集といった処理能力が重要な作業を頻繁に行う方にとって、見逃せないメリットと考えられるでしょう。
アプリケーション起動やファイルの表示が速くなる
メモリ容量が増えれば、アプリケーションの起動やファイルの表示スピードが速くなります。
細かい待ち時間を短縮できるので、パソコンの使用がとても快適になるメリットは見逃せません。
複数の作業を同時にできる
メモリを増設すれば、今までよりも複数の作業を同時に行う際の動作がサクサクになります。
例えばネットサーフィンをしながらWordやExcelで文書を作成する、動画の編集をして書き出しながら音楽を聴くなど、複数の動作を快適に行いたい場合はメモリの増設がおすすめです。
フリーズの頻度が減る
パソコンに負荷がかかると突然画面が固まってしまうことがありますが、メモリ容量を増やせば作業スペースに余裕が生まれるので、フリーズの頻度が減ります。
頻繁なフリーズに悩まされている場合は、メモリの容量を増やしてみてください。
メモリの増設だけで対処できないこともある
ゲームや動画編集などの高度な作業を快適に行いたい場合は、メモリの増設だけでなくCPUやグラフィックボードの性能も重要となります。
メモリを増設しても動作が快適にならなかった場合は、CPUの交換が必要ならノートパソコンの買い替えを検討しましょう。(ノートパソコンではCPUの交換に非対応な場合がほとんどです)
グラフィックボードも基本的には買い替えで高性能なものが搭載されている機種に乗り換えることとなりますが、「eGPU」という外付けのグラフィックボードでグラフィック性能を上げられる場合もあります。
またパソコンの空きストレージが足りない場合は、メモリでなくHDD・SSDの増設やデータの外部への移動を行わなければいけません。
メモリはあくまでデータ・作業内容の一時保存に使われるパーツであり、音楽や写真などのデータはHDDなどのドライブに保管されます。
ノートパソコンのメモリ増設は、機種ごとに可否が異なる
デスクトップパソコンは基本的に内部のスロットにあるメモリを付け替えられる仕様ですが、ノートパソコンは機種ごとにメモリ交換が可能かどうかが異なっています。
例えば2020年発売のMacBook Airは、メモリの交換ができません。
増設のためにメモリを購入する前に、そもそもメモリ交換・増設に対応しているかを説明書や公式サイトから確認しましょう。
メモリ増設ができないノートパソコンは買い替えを検討しよう
メモリの交換ができないノートパソコンはとくにスペックアップを行えないので、メモリ容量を増やしたいならパソコンそのものを買い換えなければいけません。
次にパソコンを買い換える際は余裕を持って、メモリ容量が大きい機種や後から増設可能な機種を選ぶことをおすすめします。
同じシリーズ・メーカーでも機種によっては増設不可な場合あり
同じシリーズやメーカーのノートパソコンでも、機種によってメモリ増設の可否が異なっています。
例えばMacBook Proは基本的にメモリの交換に非対応ですが、2012年半ばのモデル(Mid
2012)までは増設可能でした。
ノートパソコンのメモリを増設する方法・手順まとめ
ノートパソコンのメモリを増設する手順を説明します。(機種によって一部手順が異なることもあるので、説明書なども確認しながら作業を行ってください)
まずはメモリを増設したいノートパソコンの説明書や公式サイトを開いて、取り付けられるメモリの型番を調べましょう。
型番がわかったら家電量販店やインターネットショップで購入し、取り付けの作業を開始します。
まずは電源を切り、バッテリーを外せる場合は外してください。
続いてパソコンの底面の蓋を外すなどすればメモリスロットが現れるので、スロットの端子部分に向きをしっかり確認してメモリを差し込み、倒して固定しましょう。
なお既に取り付けられているメモリを外して付け替える場合は、左右端の抑えているパーツを横に引っ張るとロックが外れ、メモリが飛び出してきます。
交換したメモリがしっかり固定されたら、蓋を閉じてバッテリーを取り付け、起動しましょう。
メモリ容量を確認し(Windows10は設定アプリのシステム→バージョン情報、MacはAppleメニューの「このMacについて」より確認可能)、容量が増えていれば増設は成功です。
まとめ
パソコンの動作が遅いときは、メモリを増設すれば快適に動くようになる可能性があります。
メモリは蓋を外してすぐに取り付けられますが、機種によってはメモリ交換に非対応なこともあるのでご注意ください。
メモリには色々な型番があるので、説明書などを確認して取り付けに対応するものを購入しましょう。
- ■録音データをアップロードするだけでAIが自動で文字起こし。
- ■社内会議や商談の音声を書き起こし。議事録や報告書の作成が一気にスムーズになります。
- ■長時間になりがちなインタビューや講演会の音声も書き起こし。まとめる時間を大幅に短縮。
- ■カスタマーサポートの文字起こし。顧客対応の品質向上やクレーム対応の管理に活かせます。
お手元に音声データをご用意ください。今なら『60分相当の文字起こしが無料で試せます』