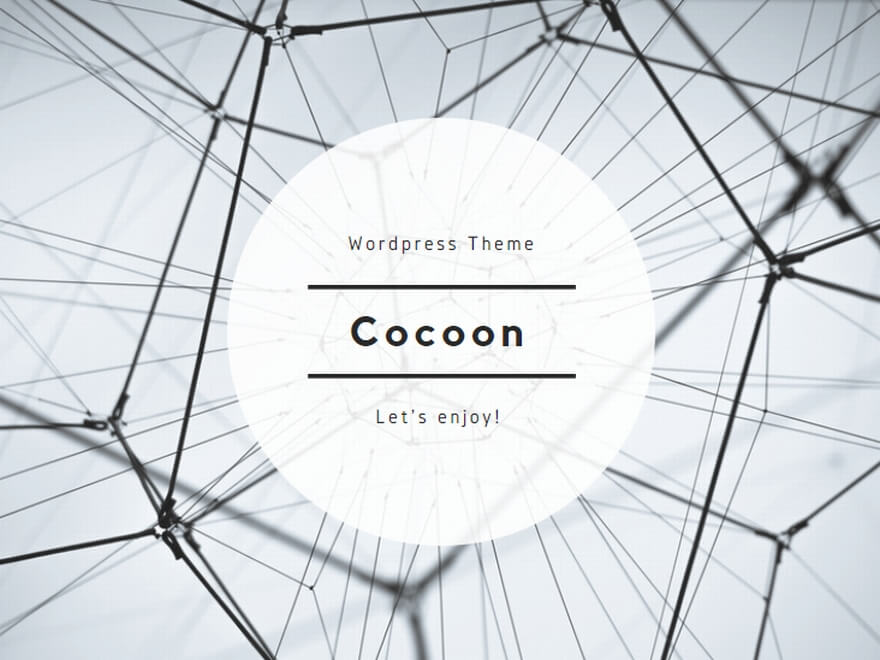パソコン
> 【PR】無料で30日間お試しできるWi-Fi『THE WIFI』
Windows10を使っていて、突然の故障や操作ミスでデータを失くしてしまう可能性はゼロではありませんが、事前にバックアップを取っていればデータを復元できます。
Windows10のバックアップと復元の方法を解説します。
Windows10を安心して使うには各種データのバックアップが大事
Windows10のPCを使っている時に気をつけなければいけないのは、故障や破損、電源切れによるデータの消失です。
パソコンの内部には、生活や仕事などで使う大事なデータがたくさん入っている方も少なくないのではないでしょうか。
しかし作業中の停電で電源が強制的に落ちて作業中のデータが消えてしまったり、故障でデータを取り出せなくなってしまったりする可能性は常に存在し続けています。
システムのトラブルでうまく動かなくなってしまうケースも
Windows10の場合、アプリケーションのインストールや長期間の使用など様々なことで調子が悪くなっていくこともあります。
調子が悪いときは事前に作成したバックアップデータを使って状態を戻すことで、またうまく動くようになる場合があります。
大事なデータの保存だけでなく、PCをうまく動かすためにも、Windows10のバックアップは重要な役割を果たします。
もしものときに備えて、バックアップを取っておけば復元できる
Windows10のPCを安心して使うためには、故障などのデータ消失トラブルや動作不良に備えてバックアップを定期的に取っておくことです。
バックアップがあれば、PC本体や保存していたファイルが壊れてしまっても、データを復元できます。
バックアップは全体のデータをまとめて保存する方法や、大事なデータを厳選して行う方法など様々なので、好きな方法で、または両方を駆使して万全な対策を行ってみましょう。
Windows10の環境をバックアップ&復元する方法
Windowsの動作不良が起こった際は、事前に「システムイメージ」を作成していれば状態を復元できます。
Windows10がインストールされたパソコンのシステムイメージを作成してバックアップする方法や、バックアップデータを使った復元方法を解説します。
システムイメージの作成は設定アプリから行える
Windows10でシステムイメージを作成する方法は、以下のとおりです。
- パソコンに外付けのHDDなどを接続する
- コントロールパネルを開く
- 「バックアップと復元」の項目を選ぶ
- 「システムイメージの作成」を選択し、接続したHDDなどを指定する
- データをバックアップするHDDを選び、「バックアップの開始」を押す
以上の手順を済ませればシステムイメージが作成されるので、トラブル時の動作復元に役立てられます。
ただしシステムイメージでは全てのファイルをバックアップできるわけではなく、音楽など一部データや著作権保護が含まれるものは保存されません。
記事後半で音楽や動画などのデータを個別にバックアップする方法を紹介するので、合わせて利用してみてください。
Windows10のバックアップデータを復元する方法
システムイメージを使ってWindows10のバックアップを復元する手順は、以下のとおりです。
- システムイメージが保存された外付けHDDなどが接続された状態で、設定アプリの「更新とセキュリティ」を選ぶ
- 「回復」の項目で「今すぐ再起動」を選び、表示されたオプション選択画面において「トラブルシューティング」を選択する
- 「詳細オプション」に含まれる「システムの復元」を押す
- 復元に使うアカウントを選び、画面の指示に従って復元に使うシステムイメージを選択する
以上の手順を進めれば、バックアップデータが復元されます。
Windows10のPCに保存された写真や動画などのデータをバックアップする方法
Windows10のPC内に保存されている写真や音楽、書類ファイルなどのデータは、様々な方法でバックアップできます。
自分に合った方法、より万全なバックアップをしたい場合は複数の方法を併用して、大事なファイルをしっかり保存しておきましょう。
「ファイル履歴」でデータの破損や消失に備えられる
ミュージック、ビデオ、ピクチャ、ドキュメント、ダウンロード、デスクトップなどのWindows10標準のフォルダに保存されているデータは、「ファイル履歴」機能を設定していれば自動的にバックアップされます。
設定アプリの「更新とセキュリティ」内にある「バックアップ」でドライブの追加を選び、保存先のHDDを指定すれば、ファイル履歴が設定可能になります。
「ファイルのバックアップを自動的に実行」をオンにしオプションから保存するフォルダを指定し、データの破損や消失時にもとに戻せるようにしましょう。
なお、著作権保護がかかっている音楽・動画やテレビ番組の録画データなど、一部バックアップ不可能なデータもあるのでご注意ください。
復元は「バックアップ」内の「その他のオプション」→「現在のバックアップからファイルを復元」より行なえます。
写真や動画などのデータは個別に外付けHDDやUSBメモリへ保存するのもおすすめ
写真や動画、書類などのデータは、別途用意した外付けのHDDやUSBメモリなどに保管するのが手軽なバックアップ方法です。
PC本体が壊れてしまっても、外付けのデバイスが無事ならいつでもデータを復元できます。(保存されたファイルを選択・ドラッグしてPCに移動させたり、直接参照したりすればOK)
データの消失がなおも心配な場合は複数の機器に保存したり、続いて紹介するクラウドストレージと併用したりしてみてください。
One Driveを使えば、音楽や写真などのファイルを自動でネット上に保存してくれる
One Driveは無料で15GBまで使えるクラウドストレージサービスで、ネット上にデータが保管されます。
PC本体からデータが失われてしまっても、One Drive内に残っていれば復元可能です。
Windows10では標準機能として用意されていて、One Drive設定画面の「フォルダーの選択」からバックアップするフォルダを指定できます。
個別にデータを転送することもできるので、大事なデータの保管に活用してみてください。
Office 365を契約していれば容量が1TBに増えるので、よりたくさんのデータをバックアップできます。
Officeには自動保存機能がある!
Officeで文書作成中に誤ってアプリケーションが強制終了されるなどして、作業内容が失われて困った経験がある方は少なくないでしょう。
最新のOfficeにはOne Driveを用いた自動保存機能があるので、作業開始時にファイルを保存、さらに自動保存設定をオンにしておけば直前までのデータがOne Driveに保存されます。
間違えてファイルを閉じてしまってもOne Drive側に自動保存データが残るため、作業内容は失われません。
またOffice 自動回復機能がオンになっていれば、10分ごとに作業内容が保存されるので、コンピューター本体にもバックアップが残ります。
削除してしまったデータを個別に復元する方法はある?
ここまでは事前にバックアップしたデータを用いた復元方法を解説してきましたが、既に削除してしまったデータを復元したいケースも有るのではないでしょうか。
消してしまったデータの復元が可能かどうか、解説します。
ゴミ箱から消えていなければすぐに復元可能
Windows10において削除した写真や動画、音楽、書類などのデータは、基本的にゴミ箱に移動されます。
誤って大事なファイルを消してしまっても、ゴミ箱の中にファイルがあれば、プロパティから復元させればデータが元通りになります。
復元ソフトやデータ復旧サービスの利用で復元できる可能性もある
ゴミ箱から消えてしまったファイルも、復元ソフトやデータ復旧を行う業者への依頼によって復元できる可能性があります。
100%復元できるとは限らないので注意が必要ですが、どうしても失われたデータを元通りにしたい場合は試してみてください。
まとめ
Windows10の調子が悪くなったときは、システムイメージからの復元を行えば、動作が元通りになる可能性があります。
そして消えてしまってほしくない大事なファイルは、外付けHDDやクラウドストレージ等にしっかり保存したり、ファイル履歴の設定で万全なバックアップを行ったりしましょう。
- ■録音データをアップロードするだけでAIが自動で文字起こし。
- ■社内会議や商談の音声を書き起こし。議事録や報告書の作成が一気にスムーズになります。
- ■長時間になりがちなインタビューや講演会の音声も書き起こし。まとめる時間を大幅に短縮。
- ■カスタマーサポートの文字起こし。顧客対応の品質向上やクレーム対応の管理に活かせます。
お手元に音声データをご用意ください。今なら『60分相当の文字起こしが無料で試せます』